Немного о терминологии максимально понятным языком.
Виртуальная машина - программа, которая позволяет использовать на компьютере одновременно несколько операционных систем и управлять ими удобным способом. Примером виртуальной машины является популярная бесплатная программа virtualbox
Дополнительную операционную систему, запущенную внутри виртуальной машины, называют гостевой. Между управляющей и гостевой операционной системами можно настроить совместное использование папок с данными, общий буфер обмена и т.д. Это позволяет наладить рабочий процесс внутри виртуальной машины. Вы можете переписать файлы гостевой системы на сменный накопитель и затем запустить рабочую систему на другом компьютере, на котором достаточно будет установить только виртуальную машину.
Образ виртуальной машины это специальный файл, хранящий как программы, так данные дополнительной системы. Чтобы гостевую систему можно было запустить из образа, нужно также иметь к нему конфигурацию - файл, в котором перечислены настройки гостевой системы - ее разрядность, распределение ресурсов: выделенная оперативная память, объем видеопамяти и так далее.Подытожим - с помощью виртуальной машины, имея файл образа и файл конфигурации, можно получить полностью готовую к работе вторую операционную систему, в которой уже будут предустановлены пользовательские программы. Преимущество гостевых операционных систем состоит в том, что мы не тратим время на установку с нуля.
Возможно для Вас это будет новостью, но Microsoft давно поставляет различные версии Windows в формате образов виртуальных машин для использования в Linux.Чтобы получить готовую к работе Windows прямо сейчас, перейдите на сайт Microsoft и выберите версию Windows (7, 8 или 10) и виртуальную машину, например, VirtualBox. Обратите внимание, что это образы для тестирования и лицензия дается Вам на 90 дней. Нажмите кнопку Download, чтобы получить zip архив. Так как образы занимают несколько гигабайт, скачивание займет десяток минут в зависимости от скорости вашего интернета.
Разархивируйте файл образа. В программе Virtualbox перейдите к пункту Файл / Импортировать конфигурации. Выберите разархивированный файл формата OVF. Ознакомьтесь с настройками и нажмите Импорт.
Совет - прежде чем выполнять первый запуск, создайте снимок (резервную копию) текущего состояния виртуальной машины, что позволит вам быстро откатить систему к начальному периоду, когда лицензия еще не истекла.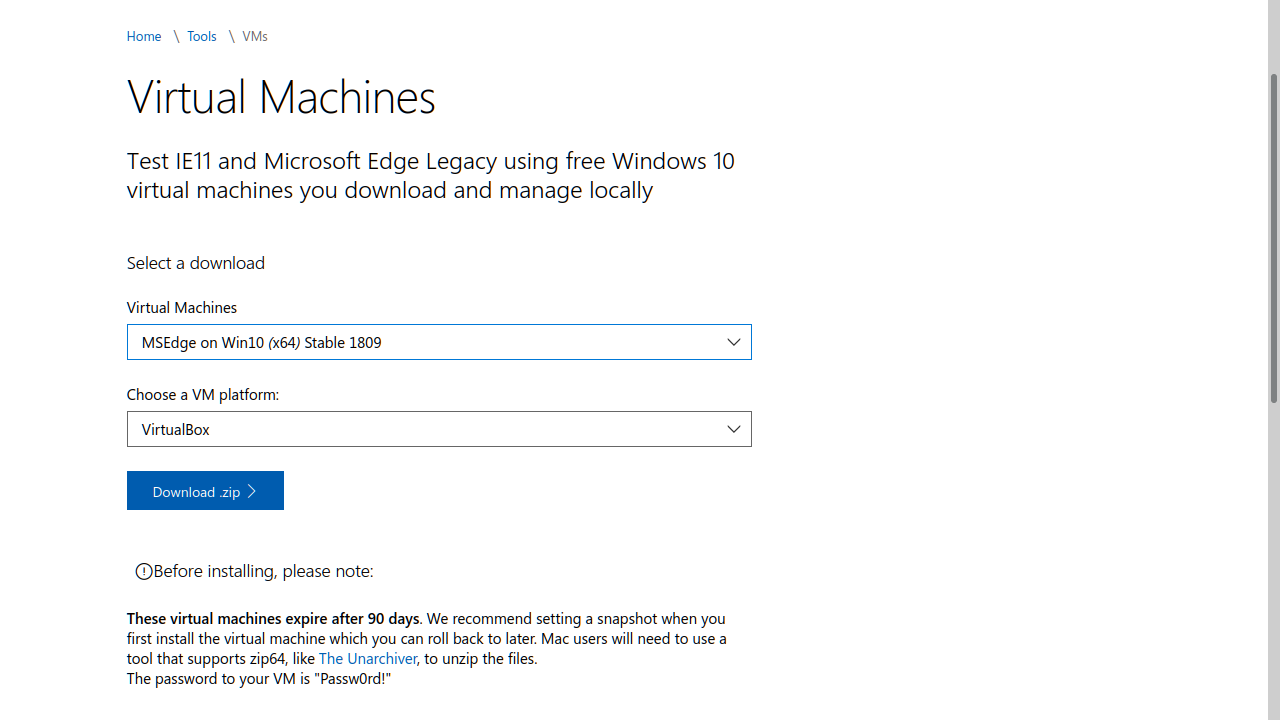 Активация образов
Запустите виртуальную машину. В командной строке выполните следующую инструкцию от имени администратора (Пуск - Правая кнопка Командная строка - Запуск от имени администратора):
C:\> slmgr /ato
После небольшой задержки вы получите уведомление, что образ активирован на 90 дней.
Переактивация образов
Для систем на основе Windows 7 можно выполнить переактивацию, чтобы продлить процесс тестирования.
В командной строке выполните от имени администратора:
C:\> slmgr /rearm
На данный момент нет процедуры переактивации для систем старше 7 версии, т.е. Windows 8, Windows 10
Для Linux можно использовать сценарии проекта linux-microsoft-ie-virtual-machines - для скачивания 10-ки
Активация образов
Запустите виртуальную машину. В командной строке выполните следующую инструкцию от имени администратора (Пуск - Правая кнопка Командная строка - Запуск от имени администратора):
C:\> slmgr /ato
После небольшой задержки вы получите уведомление, что образ активирован на 90 дней.
Переактивация образов
Для систем на основе Windows 7 можно выполнить переактивацию, чтобы продлить процесс тестирования.
В командной строке выполните от имени администратора:
C:\> slmgr /rearm
На данный момент нет процедуры переактивации для систем старше 7 версии, т.е. Windows 8, Windows 10
Для Linux можно использовать сценарии проекта linux-microsoft-ie-virtual-machines - для скачивания 10-ки
mkdir --parents /home/username/vm/msedge-windows10-14.14393 && cd /home/username/vm/msedge-windows10-14.14393
wget --continue --input-file https://github.com/magnetikonline/linuxmicrosoftievirtualmachines/raw/main/vmarchiveset/msedge-windows10-14.14393.txt
unzip MSEdge.Win10_RS1.VirtualBox.zip
rm msedge-windows10-14.14393.txt MSEdge.Win10_RS1.VirtualBox.zip
Также можно получить образы на специализированных сайтах.
Список сайтов с готовыми образами